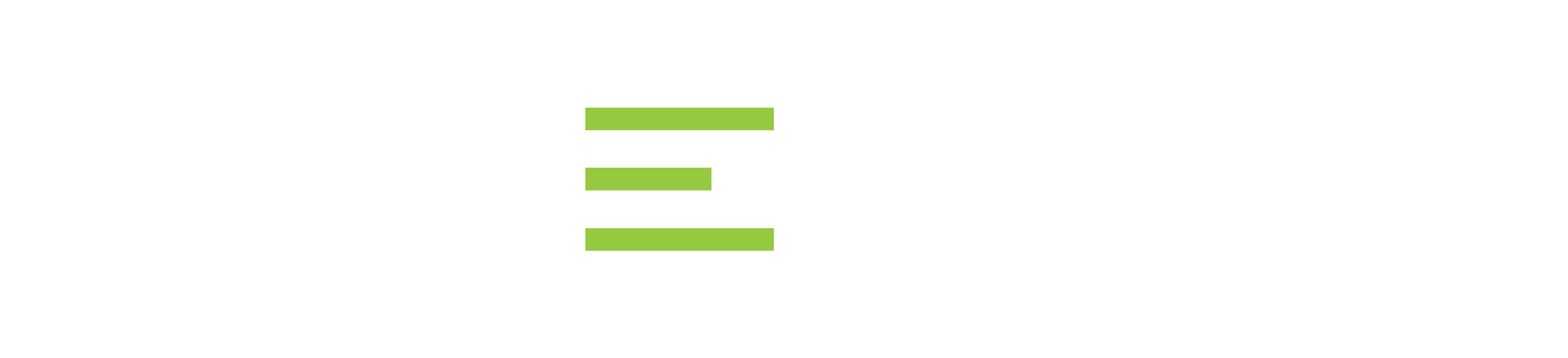In this video, discover how to manage your SQL Server configuration and resources with IDERA’s SQL Admin Toolset.
Transcript
Today we will be talking about managing your SQL Server configuration and resources with IDERA’s SQL Admin Toolset. The SQL Admin Toolset is a user-based application that offers 24 different applets that can make a database administrator (DBA) or developer’s life a lot easier. The applets we will cover today are Server Configuration, Database Configuration, Server Statistics, and the Space Analyzer.
The Server Configuration tool helps you review compare and edit configuration settings of one or more SQL Server instances. With this tool, you can diagnose problems and identify unwanted differences by comparing the configuration values of a single instance or multiple instances. You can also compare instances to a historical snapshot of itself or another instance. You can roll out changes to one or more instances across your entire enterprise. Report on configuration settings by instance or by server group. To use the Server Configuration applet, simply open it. Then connect to either your local box or a remote SQL Server. Or if you have a SQL Server group configured, you can connect to that as well. Then hit Get Configuration. Each server will show up on the left-hand list with its configuration. You can save the information as a snapshot. If you would like to compare a SQL Server instance to a previous configuration, you can also set a configuration as a baseline. So that if you want to push out or make changes to a bunch of SQL Server instances, you can do that against a baseline. To get a comparison between multiple instances, simply pick Comparison. As you scroll down the list, anything that has not the same will be illuminated in a yellow indicator. You can hit Fix Differences. And both instances will have the same configuration.
The Database Configuration tool helps you review compare and edit configuration settings on one or more SQL Server databases. With this tool, you can diagnose problems and identify unwanted differences by comparing the configuration values of a database to its historical snapshot or another database. To use this app let us start off by connecting to either a group of SQL Servers or an individual SQL Server or local or remote. You can provide different credentials either Windows authentication or SQL Server authentication. And of course, test the connection. But once you have decided what you want to look at, just hit Get Configuration. And the instance and all its databases will show up over here on the left-hand column. When you select a different database, you will see the different values for that database and different settings. Here you can save a historical snapshot of a database or set a database as a baseline. To propagate out the settings to other databases to run a comparison against multiple databases, just hit Comparison. And then add to comparison underneath the instance like the different databases that you would like to compare and hit OK. Here you will see a list of all the different values for all the different settings of each database. And if there is anything that has different it will be highlighted in a yellow indicator. Lastly, to propagate changes from one database to another, just remember you have the Fixed Differences button that will make that change automatically.
The Server Statistics tool helps you determine the health of your instances by collecting real-time SQL Server statistics such as the number of jobs assigned to the SQL Server, age, and the number of logins. Different performance counters. To use the Server Statistics applet, just open it. And then connect to either a local or remote SQL Server instance or a group of SQL Servers. Then hit View Statistics. After you have connected, you will see a list of numbers, a list of databases, logins, backup devices, SQL Server agent jobs, and of course performance counters.
And lastly, let us look at the Space Analyzer tool. The Space Analyzer tool helps you identify the disk space usage of SQL Server instances across your enterprise. With this tool, you can easily proactively anticipate when you need to bring new instances online plan for new databases and authorize hardware upgrades. On top of that, you can also visualize the space usage on your drives and databases. To use this applet, basically, connect to a single instance either local or remote or again to a server group. Hit Load Space Statistics. And here you can see that individual drives and their space consumption. You can also go into an individual database and see data file space consumption as well as log file space consumption. You can download the SQL Admin Toolset at www.idera.com. It comes with a trial for 14 days. Please feel free to test it out.
See Also:
- Webcast: SQL Server Database Administration Tips, Tricks, and Best Practices
- Datasheet: SQL Admin Toolset
- Video: SQL Admin Toolset Overview
- Video: How To Manage Logins and Security with SQL Admin Toolset
- Case Study: South Wales Police Department Improves SQL Server Management with IDERA
- TechValidate: SQL Admin Toolset
- TechValidate: American Imaging Management Inc.
- TechValidate: Associated Regional and University Pathologists, Inc.
- TechValidate: Brigham Young University
- TechValidate: City of Nashua
- TechValidate: Fiserv, Inc.
- TechValidate: International Business Machines Corporation
- TechValidate: Local Government Federal Credit Union
- TechValidate: Magentar Capital
- TechValidate: Questar Assessment, Inc.
- TechValidate: Tri Tech Group reduced time spent on daily SQL Server administration.
- TechValidate: Vancouver Island Health Authority
Topics : Database Administration,Database Monitoring,Database Performance,
Products : SQL Admin Toolset,