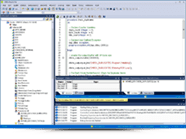Rapid SQL Resources :
- Whitepaper: I Do Declare
- Datasheet: Rapid SQL
- Video: How to Secure Database Code with Rapid SQL
- Video: How to Use the Database Debugger in Rapid SQL
Transcript
00:09
Rapid SQL
Hello everybody, welcome today’s webinar on Rapid SQL. We’ll give half a minute here to let folks log in, and you should see Rapid SQL here under help about the current version is 17.1, and then I also have some of the community sites to talk about and show as resources. We have several tabs set up here, so we’ll introduce these helpful areas. I have a couple of slides and then maybe some administration areas.
00:43
All the lines are on mute, and there is a question dialog box where you can submit questions, but we’ll give an overview of the product here. Some of your questions might be answered within the scope of the presentation, but we’ll receive a question, and we can follow up on that as well. Maybe let the presentation unfold, and then there are ways for you to talk to us.
01:07
Everyone will be sent the recording, so that’s great. There are lots of recordings, and we’ll show you where those are. And then anyone that attended will be sent the link for the recording or anyone that registered. Even if you had a colleague that missed it, they should be able to get a copy of this recording.
01:26
DB PowerStudio
Okay, so welcome, everybody. Again, this is a webcast on Rapid SQL. Rapid SQL is part of DB PowerStudio. So if you hear PowerStudio mentioned. Rapid SQL is a component of that, right? From the IDERA.com homepage, there’s a link to PowerStudio, but there’s lots of content here, and so I opened up a few tabs and actually turned out to about half a dozen to ten of them.
01:55
SQL Query Tool
Let’s just talk about some of those. You can drill down into the PowerStudio tab here, and then you could drill down into the individual components, right? Rapid SQL is the cross-platform SQL query tool development tool, or a tool for folks that have different hats or job titles, right? If you need some of the DBA type features that steps into DBArtisan.
02:22
DBArtisan
There is an upgrade path, and our next webinar is on DBArtisan. We’ll focus on Rapid SQL here today. Here’s the look and feel of Rapid SQL. So we’ll introduce that. You do have integration to some of those other components, right? We’ll talk about those, but let’s maybe introduce a few more areas on the community sites. Here there’s links to these different components, and here’s the Rapid SQL home page, right? Also, here are some highlights that we’ll use as a theme…
03:10
This is a helpful URL link page right, how to get started, how to connect. We’ll show those, but here are some highlights. Tech specs. So what platforms does Rapid support? Here’s a grid list, but we’ll go into the Connection tree and talk about that as well.
03:30
So just showing some different resources available at your fingertips here, just with a few clicks. One of the more helpful ones are some of the videos…
03:43
You have some videos, here’s the Data Sheet tour here’s a quick tour, just screenshots. What are the basic ways of getting started with Rapid SQL? So definitely check out the website. Under Resources product documentation, there’s an online wiki, and this is a 20 year product. Just a ton of helpful documentation, right? That’s from the, again, the IDERA Homepage (and resource center!).
04:11
So, product documentation here you can see Rapid SQL and then you have a Quick Start guide and a user guide. IDERA joined with Embarcadero a few years ago, and so Rapid SQL, DBArtisan, ER/Studio from the Embarcadero side of the house…
04:41
IDERA.com can get you some of these pages here’s, the Quick Start Guide, which is a PDF, right? This is basically something you could print out with screenshots and steps, tutorial sessions. So, lots of resources if you’re brand new to Rapid SQL just by exploring the website and the user community.
05:05
Cross-Platform IDE
Okay, so if you’re brand new to Rapid SQL, it’s a cross-platform IDE, an Integrated development environment for databases, right? You have different IDEs, encoding, coding platforms, right? …
Rapid SQL is for database integrated development environments where you have IDE, an expected bundle of utilities, right? Navigation tree, easy ways of connecting, maybe a workspace in the middle tabs and pop out windows. Wizards and toolbars to let you move quickly or do things with visual representation and icons and wizards.
05:48
So we’ll introduce these different areas. There’s different platforms, right? So you can see the core platforms. …
06:01
Database Platforms
So Oracle, SQL Server, IBM DB2, Sybase… and now we’ve added SQL Azure Postgres MySQL… We’ll look at those in the next slide and the Connection Wizard.
06:12
Then you have that bundle of features: a SQL editor, stored procedure editor, right? Being able to type queries, open up your existing queries, execute those, and Rapidly Develop SQL…
06:32
Giving you back time from things that take too long or bouncing between different client products adds time. So that’s where Rapid can help. If you’re a Savvy coder, Rapid should jump out of you, right? You have the IntelliSense pop up, Windows color coding, you have different fonts and editor styles you can choose. If you’re a Power coder, that’s fine.
06:55
Writing SQL Queries
Maybe you’re a little newer to writing SQL. You’d like the visual query builder, right? Drag and drop tables, have Rapid write. I should share that I have a picture. Usually a picture is easier than text…
07:37
Debug SQL
Now you might be working with maybe some vendor apps where you don’t have the ability to step in the code the way you used to. So SQL debugging may be more helpful for homegrown apps, custom apps, and then of course still there for those core platforms.
07:55
And then integration exists. I mentioned how Rapid SQL integrates with DBArtisan and some of the PowerStudio tools. Version control has integration points in Rapid as well. Some of the big vendor version control systems, you can set up hooks to version control. If you have those in house, you can have Rapid SQL talking to those, right? Team Foundation, Server, Subversion, PVCs, those type of third party version control systems rapid can hook into.
08:30
Okay, so this list gets updated, right? You can see the latest SQL Server Oracle and then look for some more here as well. Again, sometimes tying that to the website is the best way to check that, right? One of these tabs here, I had seat platforms, right? Sometimes there might be different functionality that’s on the way, right? That’s where some of the Asterisks might exist.
08:58
SQL IDE
But we’ll explore these different areas. What’s great about Rapid is the dynamic menus, right? Here you can see I’m connected to Postgres. There I can see the browse menu for say, Postgres. If I change my platform, if I switch to a different existing connection I have, then the menus are what we call dynamic and those change. This is where you can reveal some of the different advanced features and then depending on the vendor platform, maybe a vendor doesn’t have that, right? Some of these objects here in the SQL Server platform, they’re not universal, right? They’re not in every other database platform.
09:37
SQL GUI
Okay, so again, we’ll introduce the UI a little more slowly, but just the list of databases there is nice to see. Again here’s where Rapid can help. There’s some power lifting if you need those outside of Rapid, right? Otherwise graphically, intuitive, very rich UI, improved performance and productivity, right?
10:04
So save you time, right, that’s productivity. Give you back time in your day. And then improve accuracy, reduce errors, right? If you make a typo, you’ll see it in a syntax error. If you want to save files and. Hand them off and rerun them, you don’t have to reinvent the wheel every time when you have a tool like Rapid SQL…
10:54
Okay, so here’s the user interface, or at least the way I have Rapid set up. And so there’s some flexibility there and we’ll talk about that. There’s some options. One of them I might start off with in terms of where these tabs are upper portion or lower portion, but.
11:09
In general you have the database Navigator as well as the Explorer, right? You have maybe some similar look and feel here and what’s called the Explorer and the Navigator. This Explorer here within the workspace, this is more actionable, right?
11:28
You can double click here, right click here and you’ll find all kinds of shortcuts and features where this is more of a read only trade, right? So you’ll see differences there as I Navigate, but otherwise there’s a web browser here within Rapid. These are some good starting points, right, getting started, how to connect, register. So that’s what we’ll dive into, but I have some tabs open, maybe just to level set.
11:52
SQL Editor
Of course, you have a SQL editor, right, where you can just type SQL, execute SQL. We’ll go through some examples here and the different run arrows, run a single statement, run month with multiple statements, and then how do I want to see my results in a single list or multiple result tabs. So those are some options we’ll explore. Just executing SQL.
12:14
And of course there’s different menus for these, but there’s your MySQL, your Interactive SQL editor. These are menus and icons that I’m displaying now, but we’ll go through this a little more slowly, and then the visual query builder. Maybe if you’re not as savvy at writing SQL, this would be more helpful for you, right? Have Rapid write the SQL for you. I can drag and drop tables, right?
12:44
Debug SQL
We’ll use this as a theme here. So we’ll talk about connecting and then just typing a SQL, opening SQL, or maybe drag and dropping tables to build that for maybe the more code Savvy user of course you have procedures. Here’s the little bug icon debug icon, right? And so this would allow you to step into code set, breakpoints and watches.
13:12
And so that might be a little more advanced for some users, but under the Tools menu, code analysts, code generation. There’s also advanced stored procedure or function code utilities throughout Rapid SQL, right? So DML statements are data manipulation, right? Select, insert, update, deletes. You have procedure code or functions or packages, which are combinations of SQL within stored code that sits on the database. So you make calls to that, right? So you create or replace, right?
13:50
Okay, so advanced coding features, what we’ll talk about here’s the code analysts, where you can compare run times and do code summaries, right? These are some advanced features. Again, everything is documented. This is a little new to you, that’s fine. And then you have export wizards, right?
14:09
This is where you can export SQL in different ways. From any results set, I could right click here and save to say, a text file or create insert statements, things like that. We also have advanced features like the execution plan. Depending on how much time we have different other areas that we can look at….
14:35
Right, let me just pause here, kind.
14:38
Multiple Data Sources
Here’s the starting point, which would be say, registering a data source. Here you can see a number of environments I have set up already, but otherwise if I right click here. Register, we’re under File data source, rather register. And then there’s the icon with the little database next to it.
15:02
So once you connect, once you have these other options, register like and clone, right? If I just right click on a connection, you can see unregister register, like Edit. Edit would just go into the properties for that data source, create new and it jumps right to database properties. Create new starts here with this database type connection.
15:22
Let’s start there, right, so data source, register data Source. Here’s the platforms supported by Rapid. Depending on this vendor, we have different versions, right? So you can see all the variations of SQL Server, right? 2008, all the way up to 2019. So that’s what’s great about Rapid. It’s intelligent enough to know after you connect and provide those credentials.
15:53
So if I chose to step through this wizard, these would vary, right? For the DB2 platform, you can see host port, database, data source name. If I was to choose a SQL Server, maybe a little bit similar, Oracle.
16:06
You start to see some differences there, right? SID, your Oracle SID, it’s a specific Oracle term, right? Instance in Oracle versus say, Schemas and DB2 and Oracle maybe use a little differently and say, SQL Server or Postgres, right?
16:24
Depending on the platform, try to make this easy for you and then you have to test connection.
16:30
… Once you have a connection, you could say clone that register, and then it would create a duplication of that. Again, just provide your credentials here and we’ll have that for you. I think that should be a good starting point in terms of how you connect. Of course you have some options, right? So here’s a folder. Maybe I want to create a folder and just call that SQL Server. Or call this my databases, and then either clone or duplicate and have that set up for yourself, right? So that’s an option or flexibility.
17:09
There’s another area I always like to point out here in terms of the look and feel of rapid, and that’s this yellow drop down arrow. In the SQL Server world, you use the term databases a lot, right? SQL Server has an instance and then many databases. Say for DB2, you have an Oracle, you have your instance and then Schemas. You might want to navigate this tree a little differently depending on what your platform is, right?
17:43
Schema
So here maybe in more of a SQL Server world, I have my databases drill down, and then here in say, DB2, I have my Schemas drill down, drill into my Schemas. Here are all my object types, right?
17:56
So similar look and feel here with the Explorer view, right? I could drive from either one of these. What’s nice in the Explorer view is you have the double click functionality. I’ll dock that Navigator window and just drive here.
18:12
But here’s what I’m mentioning, right? Here in DB2, I drill into Schemas, see my Schemas, drill into my Schema, see all my object types, right? For SQL Server though, I drill into my SQL Server database, then I have Schemas, then here’s my DBO Schema.
18:28
Database Objects
And then there are my object types, maybe that’s not as familiar to me. In SQL Server world, maybe I want to organize by object type versus owners. So this will switch, if I switch to object type, this might be a little more familiar in the SQL Server world, right? So I drill into databases.
18:50
Here are my databases, expand databases, boom, there are all my objects. You have flexibility depending on what worldview you like and maybe less clicks in the navigation. From here keep drilling down, right? So here’s this SQL Server database and all my object types.
19:12
Highlight an object grouping and then that populates here on the sub drill down or the pop out.
19:18
So if I expand my Navigator window again just to level set where we are, here’s my navigation on the left. And now I’m just working in a tab here within my Explorer view in the workspace area, right?
19:31
So hopefully that clarifies some of the differences there in terms of the navigation tree choices. This is the database navigator on the left hand side. Here I have my Explorer view in the workspace area.
19:48
Okay, so this is a quite extensive list of objects for my SQL Server world, depending on what platform that might vary, right? Here maybe just to show MySQL which obviously doesn’t have as many objects as SQL Server, right? Here for MySQL function keys, indexes tables, unique keys, users, SQL Server, quite an extensive list.
20:13
And then these are actionable, right? So I could right click either from here and take action. There’s on a table Create or right click here in the tree.
20:23
You have maybe a more extensive list of actions you can perform. If you’re more developer centric create or Alter, right? Create would just open up an object editor there. Open or Alter would allow you to.
20:41
Update code, maybe make changes, or you can just double click on this object and then that opens up a bit of an object browser. Basically what we’re showing there is right click throughout Rapid. That’s a theme. Or in the Explorer view here, double click. Right, so here I have this stock broker database where I have to test tables, right? The broker table, client table, client transaction.
21:07
If I just double click on this table, then that opens up a new tab here for me. Now there’s a lot going on, right? So I can maybe just pause here. There’s a lot that just opened up here, right? This tab opened up with the properties for this object. So it’s just an Explore review.
21:26
Now I have this level of details on the object. But then here’s all my universal Create new table, extract DDL generator report. It’s almost nice just to see what happens when you click on Areas and Rapid and then mouse over, see what you can find. Right, so just at a basic level.
21:47
Here’s, obviously the structure for this table. But if I wanted to quickly go. To the data boom, here’s the data tab. So very quickly you can just double click on a table, get to the data, right? You want to extract this, save as let me save this and extract this or share this with somebody else in all kinds of formats, right?
22:07
Again, probably a range of goals here with today’s presentation. This is very junior. That’s fine, we’ll keep moving here. If this is new to you, great. Look at all these options for just saving existing data, right? If I just need to see my broker data and quickly share that in a report, just right click, save that.
22:29
SQL Editor
Okay. All right, so we’ll come back to maybe some other areas in the Explorer, but maybe just to start with, say, typing a SQL statement that might be something helpful for some of us to see. Let’s maybe just back up here. We can just maybe open up a SQL editor and start typing some SQL here, right?
22:55
Here’s an example of an ISQL editor that I opened. And so here I could just click on File new ISQL editor or open an existing. Here I typed some SQL statements. Why don’t I just start typing those again, right? I just open up a SQL editor or an ISQL editor. Of course you have the color coding, I can just start typing queries.
23:16
Now here’s an editor tied to this connection, right? It does know to some degree where I’m connected, right? And so depending on the objects or your ability to type and know your own SQL syntax, you can type a single statement, execute that, run that with the execution arrow and bring back a result set, right, so there I just typed a SQL statement and then the results tab was populated.
23:41
Develop SQL for Multiple RDBMS
So pretty easy, pretty straightforward. And then we can explore here maybe some other options in terms of writing multiple SQL, executing multiple result sets, and then some different settings as well. Here’s the settings icons, and so you’ll see launching points for that in different areas within the tool. But also from the Tools menu you have the options and there’s that same icon. So a couple of options, I wanted to just start at the beginning that might influence what we’re looking at. Let me just close down some of these tabs so that we don’t have too much confusion going on here. Sometimes it’s fun opening up different tabs in Rapid, but then showing other users, you might lose track of things.
24:34
Okay, so there I just execute a SQL statement, there’s a results tab, right? Now let me add another SQL statement, right? I’ll just type in another SQL statement. Or again you could be cutting and pasting, right, so different examples here maybe just to show you what I’m querying against, right, so here’s a navigation tree, right? Here if I expand these, here are some tables that I’m querying, right?
24:57
SQL Syntax Checker
I just query that products table, right? Maybe I’ll query my regions next just to get a simple result set. This is just a few rows, okay. So now I typed in another statement. Again, just querying some of these tables, click on Run and now, okay, so now here I have multiple result sets, right? You can execute one or multiple and then it doesn’t like here a little typo there – notice I’m not calling that table name properly, right? So there’s an example of Rapid doing a syntax check and catching that for you. This is what I wanted to show. Here I just executed both these queries and now here’s results.
25:49
If I scroll down there’s, the second result set right? You may or may not want that. That’s where there’s an option to change that, right? If I go right into the options, it takes you directly to that page.
26:02
And this is the default setting, the single window versus multiple windows. So if I change this to multiple windows, now rerun this query. Single run arrow, we’ll run them all and now notice multiple result tabs.
26:19
You’ll see the Options icon where it makes sense, where Rapid knows that might be a preference to change. There’s the options icon. We can give some other examples of this, right?
26:35
Maybe I’ll add another one just to show executing what you highlight, right? So you can have different code highlighted. And then just highlight those, right? Just execute those.
26:51
So here’s, just run the statement that you’re on, and you have the execute multiple. So you have some options there. Another setting that is fun or maybe helpful is just saving your SQL, right? Again in the options here’s, options at a high level. Here’s a way for Rapid SQL to save your SQL statements to a file, so that can be helpful.
27:17
SQL History
If you want a history of SQL, that’s a good feature as well. There’s also some ad hoc features like logging the transactions, and then you can open that as well.
27:30
Okay, some different options there in terms of running one or multiple statements, and then you have the different results in your results tab save as or generate statements, right?
27:41
Pretty straightforward, but of course you can have more complex SQL that’s supported, right? Maybe I’ll open up a SQL statement, or if you have stored procedure code, you can take out SQL from there, but maybe just to show opening a complex SQL statement, right, so file new Iqql, interactive SQL and then just yellow folder open. So here’s maybe a more complex SQL.
28:10
Right, let me go into some of my demo content here. Let’s see here’s a complex client broker SQL that I have that’s interesting to look at shows.
28:21
Here’s just a hand holding Rapid saying, okay, are we opening this in the right way? This is a general file, is this a certain file? And then remember this for you. You can turn off some of these handholding features once you’re familiar. But that’s nice. It’s nice about using Rapid in different environments. So here’s a more complex SQL statement. I’ll click on the blue run arrow here, boom, get back my results set.
28:48
So we just looked at that in different ways, but then here’s the execution plan icon, right? If you’re responsible for improving SQL or looking at what the database is doing behind the scenes there, let me turn on the explain plan. Now I’ll run this SQL and then… Wow, what am I showing here? Again, here’s the query, here’s the results. Now I have the query plan, I can make this look a little more pretty if I right click here, view as a tree. This is a great feature that Aqua has in all those supported, I mean, excuse me, Rapid has in all those support platforms.
29:27
This is pretty common if you know IDERA, there’s different tools that offer this, right? Our diagnostic tools and the SQL Server platform or cross platform tools…
29:47
Google Maps is an easy way to think of this, right? If you’re going from point A to point B, there’s choices, right? You want to take the highways or scenic route. It’s the Explain plan, right?
29:59
SQL Query Builder
What path is the database going to take to execute this statement? How can I improve this to optimize performance, right, or reduce database resources?
30:11
Okay, so maybe just keep an eye on the clock. We’re just going through connecting. I started typing some SQL, I opened some SQL that I had saved. Maybe let’s jump to if you’re brand new to writing SQL, the query builder might be a good starting point, right?
30:28
So there’s different ways here. I’ve been in this SQL Server environment. Maybe I’ll switch over to MySQL I have my world schema there. Maybe that’s an easy example just to show how easy the query builder can be and say a MySQL environment.
30:48
Okay, so you can choose your connection in different ways. You can drive from the different tabs, but if I drive from the Tools menu query builder, that would open up a new query builder window if I navigate from the Explorer tree, right?
31:04
Maybe here’s this MySQL database, here’s my skill, which is kind of default. Here’s my world database. You can drill into objects here, right click here on your objects in different ways.
31:19
So here you can see build query. That would allow you to drag and drop tables. Open up the query builder in a right click menu, right? You have flexibility as you become familiar. You can choose different ways. Here if I say Tools menu query builder, this opens up the drag and drop white space where I can bring over tables and let Rapid build the SQL for me, right? So here’s, say in a MySQL environment.
31:54
Here if I wanted to say maybe just do this side by side in a SQL Server environment, you can do that as well. So maybe just to show a couple of query builders, right, so here’s two different query builder tabs. One in MySQL one in SQL Server.
32:11
Okay, so were executing some code in some simple ways, right? Here are some queries I was working on earlier, right? So maybe I just wanted to drag select fields this way, right?
32:30
So here I could bring over a table, select individual fields and rapids, writing that for me. Green run, arrow runs, that brings back my result set. Now I could take action on this data set, right? …
32:52
If I go back to my tables view here, you can drag multiple tables or single click or double click. When you have referential integrity, you’ll see that as well. You can say uncheck all, check all, select all in different ways, right? Or you can just multi select, drag multiple tables over. And then you might have some mapping. If you see the referential integrity, then you can start selecting fields that way… Or you can create the relationship by connecting columns of the same data type, right?
33:26
Here you can see the country code constraint between these tables. I can include another table or another field, or create a join between a table that doesn’t have an existing referential integrity. So you have flexibility there. Of course this is saveable in different ways. You could save this as a Rapid file or you could just get to the SQL or you can get to the result set, right?
33:55
So depending on your goals or requirements. From here, file save as would save this whole window, right? There you see the query builder file, right? Otherwise if you want to get to the data set, then you can run.
34:16
There’s different ways of saving the data set, right? You have the options of saving this whole file or just getting to the SQL query. These are say, reusable artifacts and then the projects in Rapid is probably a helpful way to organize those, right? Projects are again a feature that’s available for you. You’ll see project as a main menu, right?
34:45
Subfolder add files, add objects, there’s version control integration, check in and out again if you’re talking to third party version control systems. New project would be a wizard that steps you through creating those and then you’d have that as a tab, right? And so different ways that you might benefit from a lot of these utilities and wizards that are proven technology…
35:16
Stored Procedure
Okay, so let’s maybe keep moving here, keep an eye on the clock. If I go back to my Explorer view again here’s, say a SQL Server environment, maybe I’d like to look at. Some stored code more closely, right? So here you see procedures, functions, right? Here maybe if I choose procedures, I can see all my procedures in this environment, right? Again if I double clicked on this procedure that would open up the properties. Here you have those type of icons available. Create on the procedure tab would allow you to create a procedure. These are some settings that you can have saved and maybe some templates for you, right? Maybe back in that Explorer review here, if I right clicked on this stored code, debug is an option. That’s where you can step through line by line and see the results as you step through code. So it might be a little more advanced, might be a little more coding centric, but notice that opens up in a new tab for you, DDL Editor. Now here’s where I could input parameters.
36:24
I could open and save parameters to save some time. You can just type here manually and then this would allow you to step through. You have some debug settings for breakpoints and watches.
36:35
It might be for the more advanced user, but that’s familiar and maybe expected with a tool like Aqua Data Studio and a very deep IDE. Other tools have object browsing and wizards, but debugging and graphical code generation, those are some areas that’s really in the Wheelhouse of Rapid and other IDERA tools. Some of those are maybe again, a little more code centric.
37:15
I had that open where you can point to different code and then. See run details, comparison details, unit summary… It might be a little advanced but well documented. And these areas we can help with if you have interest or some power users that are familiar with these areas.
37:40
SQL Code Generator
Another neat one was maybe generating code, right? Here’s, right click, right, extract DDL, right? So here’s code generation. So code generation facility. This would allow you to point to build this procedure code around that, right? So here’s this broker table again. And so I can say, okay, here.
38:08
Maybe give this a name or choose my fields, right? And then say, okay here. This opens up into a create procedure for me. And then there’s a select that should be a wild factor, a light bulb effect for some of you. But if not, that’s fine. That’s where Rapid can help different users in different ways, right? You have some of these advanced coding features and then you have some more junior ones, right? The visual query builder dragon and drop tables. Or if you just hang out in the IQL Editor, DDL Editor, those are ways of using Rapid in the most efficient way, right?
38:53
Version Control
Some of these areas might need some set up, right? Version control, we talked to some version control systems debugging. If you’ve never debugged it before, maybe step through some of the wizards and those will be helpful for you.
39:07
Ad Hoc Queries
Then, now let’s maybe look at some of the ad hoc areas, right? Here I was again just clicking around in different ways, but maybe just to back up, right? So here’s under browse, right? If I’m in SQL Server browse, I just want to see all my tables. Boom.
39:24
This will open up for you and then you can double click from here, right? Just browsing might be the quickest way to get to certain areas. Now notice if I switch my database, right? Here’s SQL Server, if I switch that over to my SQL, it stays on that tab for you, right?
39:43
Now notice here, browse my objects and say MySQL or if I wanted to switch to say postgres, right? Now here’s all my objects in postgres. Different ways that we’re showing, getting to the same area, whether it’s the Browse main menu or right clicking, right? Tools menu has some other neat things, right? Side by side code diff, right? So visual diff. There’s Query builder here’s, visual diff, right? Just a side by side if you have say two scripts or two objects you’d like to compare. So here’s just say a file compare.
40:24
Let me see here some different ways. Maybe I’ll just do like a side by side or even some complex SQL or some say less complex SQL, right? Maybe here’s one, right, so here’s a complex SQL on the left side. Maybe I’ll compare that to say Oracle code. On the right side. We’ll see just side by side what’s different between the two. So this could be database objects.
40:57
This would allow me to say navigate the tree. Maybe here maybe I have some different objects and some different environments, right? Yeah. So here’s this maybe list of tables. Or here maybe I’ll just choose two tables that are in the same environment but might be different. Here’s my broker table in one environment. Here’s maybe my client table in another environment.
41:22
What’s different? Go line by line, jump forward, jump back. So kind of a neat utility. You can have that saved. There’s also searching features so you can search code in different ways.
41:37
SQL Workbench
Code workbench. So code workbench. These areas that you can find and replace. Here’s your templates. So it’s advanced coding areas. Oh yeah, I mentioned the options here. I jumped to this option with the tabs. The other one that’s maybe high level, right?
41:54
Just right at the top, just general is where do you want the tabs, top or bottom here, right? Here I’m just used to this kind of interface with those at the top, but maybe that’s one of the early starting points. If this is the look and feel for my rapid SQL here, you see the tabs at the top here I can go Tools options. What, I’m more comfortable with the tabs on the lower portion of my screen, just say okay and I’ll flip flop that for you. Notice all the tabs now here on the lower portion of my screen, right?
42:36
Other helpful areas, I could shut down Rapid and it’ll save these for me. It will prompt me. Did you want to save? Those kind of don’t shoot yourself in the foot type features are great where it can save things for you and then remember your settings, right, so maybe just for my own sanity here, I’ll switch back…
43:05
You have many options that you might be interested in, right? So just view options. Here is general. If you expand that, you can see lots of options per platform DDL extract, right, so you see that. Different variations here, your editor choices. So depending on the platform, you might have different ways that you prefer and then auto connecting, right, so explore these options, there’s documentation on those. Depending on if you’re more of a coach for other users, maybe.
43:43
You’ll have a set of templates that are standard settings that you want your Team to have and maybe create best practices for how to use Rapid, right?
43:56
Okay. You do have other areas that maybe you might be more powerlifting. Reporting sometimes is of interest for certain users. Database search, finding files. These are ways that might be helpful, right, so database search, you can.
44:17
Just maybe search for a keyword or a table, right? Maybe again, I’m using that global investment, this global investment database here. If I just say choose, and I want to say search for something, I could just type in a keyword, right? Search for tables, views, right, so just click Next, give a keyword, right? Maybe I’ll just search for my client tables, for example, and then this wizard would finish and do a catalog search, show you anytime that field is called. Here in this example, it was a client table, but then also showed any other tables with that. And then even structure, right? Like column level that match that string.
45:08
IDERA Database Tools
Just search scripting there’s. DBArtisan. So, again, our next webcast will introduce that integration where you have some of. The DBA monitoring, heavy lifting cards, session information, right? But same look and feel. That’s what’s great about DBArtisan and Rapid, the similar look and feel.
45:30
Toolbars I’ve been hiding and non hiding toolbars. Maybe that’s something you’d like to explore where some of these are tiny, these icons, right?
45:41
Either I drive from the main menu or maybe you have preferences, right? Here’s, for example, the Tools menu, right? I can uncheck that if I didn’t want to have that maybe more real estate available. Or just right click there’s, the Tools menu. Notice all those icons, they’re tied to the same icons here.
46:04
Once you figure out what you like to use and where it is, maybe customize things and then you can move these around, right? So here’s my toolbar menu. Maybe I want a little lower, maybe version control I do or don’t use. I could check that or uncheck that, right?
46:23
So take a few minutes, right? Make Rapid look the way you’d like, give yourself more or less real estate. Those areas you might expect projects I mentioned and then workspaces, right? So you have maybe similarities there workspaces.
46:42
How do you have the tabs arranged? Projects are the shortcuts here to different code areas. Again, the goal is to give you back time in your day, right? Less clicks means more productivity and then catching errors, catching typos, those are the type of things that you’d find helpful of course, in a tool like this.
47:04
All right, so maybe a couple of administration areas before we finish up. We’re on 17 one, right? We’re already wrapping up the code for version 18. Rapid is a widely licensed product for those platforms that we mentioned and we have obviously a good relationship with many different companies…
Topics : Database Backup,Database Change Management,Database Compliance,
Products : Rapid SQL,