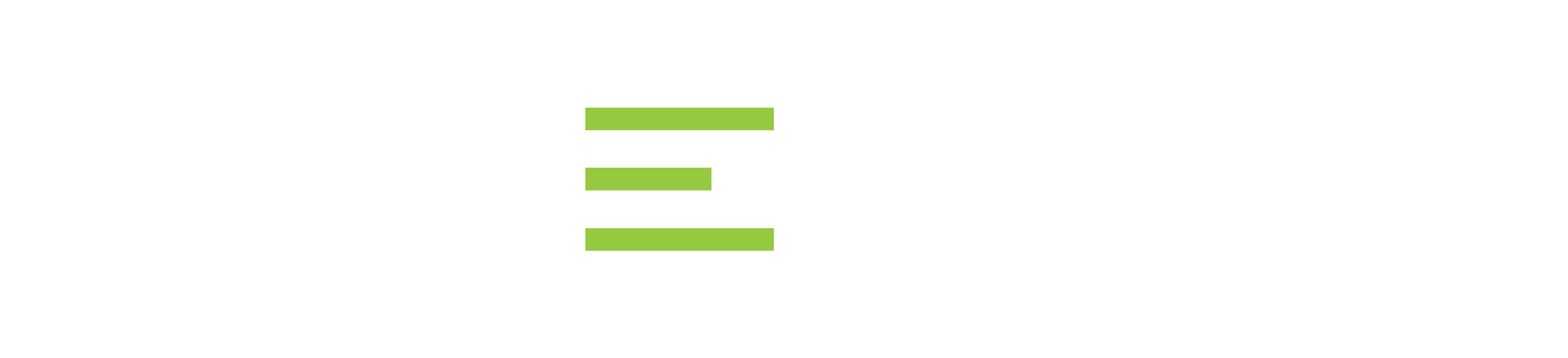IDERA ER/Studio Team Server Quick Start Guide
What is ER/Studio Team Server?
Team Server is a web-based tool to access, search, edit and manage enterprise metadata. It provides access to metadata from ER/Studio Repository and it allows you to manage additional metadata, such as glossaries and terms or data sources.
Team Server allows you to keep track of your metadata and discuss its evolution with other users. It also lets you create reports easily from your data and searches, and export them to different file formats.
Team Server also enables you to:
- Search for all kinds of data such as data definitions and ER objects in any model of your ER/Studio Repository database, including ER/Studio Data Architect and ER/Studio Business Architect diagrams. Team Server has simple and advanced searching capabilities to find ER objects and other resources, as well as their reuse and impact analysis.
- Browse all the contents of your ER/Studio Repository database, such as models and dictionaries, in a structured way.
Using a web browser, you can access Team Server internally via your corporate intranet or externally via the internet. This way, you can access all of the information you need from anywhere.
Overview of the ER/Studio Team Server Architecture
Team Server is a web server application which shares a database with the Repository. The database contains properties for logical and physical model ER objects, and is optimized for quick and efficient reporting of business-related metadata. The Repository provides easy access, browser and searching features on the ER/Studio Repository metadata, and allows storing and managing reports from previous queries and the metadata they rely on.
Note: Initially, physical properties that are specific to a relational database platform and/or version will not be extracted from the Repository or transferred to the reporting database.
Team Server is also a communications hub and information center. Activity streams provide the following:
- Add, modify, and delete resource details are logged.
- Users can post comments on resources or to other users.
Overview of the User Interface
The Team Server user interface consists of the following elements:
- Global Search Box. Allows you to search for any resource in the Reporting Repository.
- User Menu. Provides access to user features and settings.
- Navigation Menu. Provides access to the main Team Server features.
- Navigation Sidebar. Allows you to switch between the different pages of a major section. It changes depending on the current section.
- Page Body. Shows the content of the current page.
In the Navigation Menu, we have eight tabs available:
- Home. Your personal home page, including documentation links, getting started content videos and your Stream page that shows your activity and the activity of the resources that you are following.
- Glossaries. The Glossaries page is a search page that allows you to search for glossaries, edit, or create new glossaries.
- Terms. The Terms page is a search page that allows you to search for terms, edit, or create new terms.
- People. The People page is a search page that allows you to search, edit, or create new users.
- ER Objects. The ER Objects page is a search page that allows you to search for ER objects.
- ER Tools. Allows you to navigate to the business and technical reports, and create custom reports. From here you can also access your favorite and shared searches and reports.
- Data Sources. The Data Sources page is a search page that allows you to create or search for data sources, login credentials and data sources groups.
- See also User Guide
Overview of User Connections
Team Server supports the following types of user connection:
Base - Admin Connection
This social super user connection comes for free with Team Server so that you can connect to Team Server and configure your Team Server licenses.
By default, you can log in to Team Server with this account using the credentials of your Admin account from ER/Studio Repository. This user connection provides social user access.
ERS Team Server - Team Server User Connection
This is the standard Team Server license. Users with a Team Server user connection can connect to Team Server and access all features. This connection provides social user access.
Note: LDAP users can only use this type of connection.
Team Server - Basic Connection
This basic unlimited connection comes for free with Team Server. The basic navigation menu will be available.
Concurrent User Connection
Deprecated but still supported. This is a license for the older Portal product. This connection provides non-social user access.
Exclusive User Connection
Deprecated but still supported. This is a license for the older Portal product. This connection provides non-social user access.
ER/Studio Team Server Tutorials
These short tutorials are designed to give you a quick introduction to some common tasks that you might want to perform with Team Server.
Choose a topic to work with:
- Connect and Publish on Team Server
- View/Follow/Relate Objects
- Add Users
- Add a Glossary
- Import Glossaries and Terms
- Add Custom Attributes
- Auditing the Usage of Login Credentials by other Product
- Receiving Notifications
Publish on Team Server with ER/Studio Data Architect
You will need to have ER Studio Data Architect installed to synchronize your models. To better understand the structure required, read the overview of the ER/Studio Team Server architecture.
Connect ER/Studio Repository with ER/Studio Data Architect
- Start ER/Studio Data Architect. Click Repository > Options to configure the connection with Repository. Enter the required details and click Ok.
- Note: In Server Machine box, enter the name of the Server where you have Team Server installed. For example, MyServer01.
- On the Repository menu, click Log In to connect with the repository. Users to connect with Team Server need to be created previously.
Add a Diagram to ER/Studio Repository
- Open or create a new model in ER/Studio Data Architect. There are many sample models shipped with ER Studio Data Architect. If you do not have a current set of working data, you can open one of these from the templates folder.
- Note: The default path to these models is C:\ProgramData\IDERA\ERStudioDA_xx.x\Sample Models
- Click Repository > Diagrams > Add Diagram.
- Alternatively, from the navigation window on the left of the ER/Studio Data Architect interface, right-click the diagram and then click Add Diagram.
- This will open the Add Diagram to ER/Studio Repository options window.
- Click OK to synchronize the diagram with the Repository server.
Note: If you want to use these templates for other tutorials, you may want to save as a different filename before proceeding.
Your model is now stored on the Repository database. To view the data on Team Server, complete the next section to publish the diagram on your Team Server installation.
Publish a Diagram on Team Server
- Open in a web browser the URL that you specified in your Team Server installation. For example, http://localhost:8080.
- Log in as Admin with the password you specified upon installation.
- Note: The default password is Admin if you have not changed the default super user of your Repository installation.
- Click My Settings > Admin > ER/Studio Publications.
- On the ER/Studio Publications page, select those resources that you want to publish in the Selection column.
- Click Publish Selected to start publication. The Status column shows Published when the publication process ends successfully.
View / follow / relate objects
If you have not added and published a model on Team Server, you will need to do that first.
View Objects
Select ER Tools > Model Explorer.
Browse the hierarchy of ER objects from the Model Explorer page. In this hierarchy, expand every folder and ER object to see its contents. At this point you can:
- Hover over certain ER objects, such as diagrams, to view detailed information about the ER object.
- Hover over the name of an ER object with an eye icon, such as a model or a submodel, to view a miniature picture of the ER object (clicking the icon shows the complete diagram in a new window/tab).
- Click an ER object to access its description page, which contains links that you can use to continue browsing your ER objects.
Follow Objects
Open the description page of an ER Object. Click + Follow on the upper-right corner of the resource page header. If this object has child objects, click Yes to follow all levels of child objects beneath this object.
You are now following the resource, and its activity is displayed in your Home page.
Relate Objects
Certain ER/objects such as models, can be related with terms and with data sources. You can:
- Click Related Terms and then go to relate tab. On the right-hand side of the term entries, you can click Relate to relate a term to the current model.
- Click Related Data Sources and then go to relate tab. On the right-hand side of the data sources entries, you can click Relate to relate a data source to the current model.
Add Users to ER/Studio Team Server
You have the following options to add users to Team Server:
- You can directly create users within the tool. But the users you create with this tool will be just Team Server exclusive users, not being able to connect to Repository.
- Use the ER Studio Data Architect Security Center to add and remove users, groups, or roles. This gives you many options to allow different Users and Groups, varying levels of access to your Repository Projects, Diagrams, and Diagram objects.
Note: Security Center permissions primarily govern Data Architect client access to the Repository.
If Team Server uses Repository Precedence for its permissions, then users with the No Access role applied to projects or diagrams in the Security Center will also not be able to see those diagrams in Team Server's Model Explorer.
Add users using Security Center
- Start ER/Studio Data Architect.
- On the Repository menu, point to Security and then click Security Center.
- To add a user, go to Manage Users tab on the ER/Studio Repository Security Center window and click the "New" button. Include user name, password, and description on the pop-up window, then click Ok.
- Now you have this user created in the Repository database and can log in with it.
Notes:
- For LDAP users, select Directory Service User check box and include the user name as Domain\Username.
- For LDAP users, you need to enable LDAP on Team Server prior to synchronizing.
- User/Role security center changes are not synchronized separately. They need to be synchronized with diagram/model changes.
Add a glossary
Glossaries are collections of terms, such as "Human Resources," "Accounting," or "Customer Service." Glossaries can contain many terms, and each term can be associated with many glossaries.
Open in a web browser the URL that you specified in your Team Server installation and log in.
Note: Your user needs to have permission to view and create glossaries. Administrator can manage this permission on the Permissions page.
From the top navigation bar, select Glossaries, and then click New Glossary on the top right of the page. In the New Glossary dialog box that opens:
- Enter a Name to identify your new glossary.
- Write in Parent Glossary the name of an existing glossary if you want your new glossary to be a child of an existing glossary. Click Add to set the parent.
- Define the Status of the glossary using nomenclature you decide upon. You can use for example the following nomenclature: "Approved", "Not Yet Approved", "Implemented", "Not Yet Implemented", or "Deprecated".
- Write a Definition that provides detailed information about the glossary, such as its purpose and audience.
- Click Save to save your new glossary.
Import Glossaries and Terms to Team Server
Creating a term is very much like creating a new glossary. However, you can import a large number of Terms using the Import function.
You can load glossaries and terms from a CSV file into Team Server if you have a CSV file that follows the required format.
To load glossaries and terms from a CSV file:
- Select Glossaries on the navigation menu.
- Click Load Glossaries on the upper-right corner of the Glossaries page.
- On the Load CSV File page that opens:
- Click Browse and choose the target CSV file.
- Click Load.
Team Server loads the glossaries and terms on the CSV file.
If you do not have a CSV file ready, you can create it. Paste the following into a simple text file and save as a .csv file.
Add Custom Attributes to Team Server
You can associate enterprise data dictionary attachments with the following Team Server resource types: glossaries, terms, people, data sources, and the following ER objects: tables, columns, logical entities, logical attributes, business entities and business attributes.
When you associate an attachment to a resource type, the Description subpage of the pages of that type of resource include the associated attachment as a custom attribute which you can edit from Team Server.
Add Attachments on ER/Studio Data Architect
In the Data Dictionary, right-click the Attachments folder and then click New Attachment Type. Define the attachment type as required and then click OK to complete the editor.
In the Attachment type folder created, right-click and then click New Attachment.
- In the Name tab define the name of the attachment type and provide a description (optional) of the attachment type, such as when and why attachments of this type are used.
- In the Value tab select the data type from the lists all supported data types. Optionally, you can define a default value.
Add Diagram Changes and Synchronize
You can either:
- Adding a Diagram or Data Dictionary to the Repository
- If the diagram already exists and you are just adding the attachments, right-click the Data Dictionary, and then click Check In Data Dictionary.
Publish and Add the Custom Attributes
Go to Team Server and publish the diagram.
Then add the custom attribute to the specific attribute type. For example: Terms.
Add terms with custom attributes
You can either:
- Add a term and edit it to see and fill the custom attributes.
- Load it from a CSV File. The custom attributes will be added at the end in order.
Auditing the Usage of Login Credentials by Other Products
Creating a data source and the related login credentials on Team Server
- Creating a Data Source
- Creating Login Credentials
- Associating a Data Source with a Login Credential
Using the login credentials from other product
In this tutorial we will use DBArtisan as the product that uses Team Server login credentials to connect.
- Set up the connection and connect to Team Server from DBArtisan.
- Set up the data sources.
- Connect to the data source using the Team Server login credential.
Auditing the Usage
Now if you go to the Password Locker Audit page on Team Server you can audit what login credentials are being used. You can filter by product, login credential, and date.
Receiving notifications
Team Server allows you to receive notifications about the activity in your stream. Posting, comments, following on the resources you have created will generate and email that will be sent to the account you defined on your profile.
In this tutorial we are going to explain step by step what to do to receive email notifications:
- First of all, configure Team Server for being able to send emails. You can do it in the Notification Enablement page of the configurator.
- Include the email where you want to receive the notifications when creating/editing the user.
- Make sure you have checked the options you prefer about receiving notification.
- Test with some posting.
Example
- Admin user creates a new term.
- User Laura follows this new term.
- Admin user can see this activity in his stream page.
- Admin user receive an email on the configured email account similar to the following: